[Tutorial]Crear gotas realistas Photoshop
-
**En este tutorial aprenderás de una manera sencilla cómo hacer gotas de agua realistas sobre cualquier tipo de imagen. Logrando un efecto profesional en tu trabajo.
1º paso:
Primero elegimos una imagen en la que realizaremos el efecto, en este caso, es una manzana. Bien ahora en nuestra barra de herramientas seleccionamos "elliptical Marquee tool" y donde queramos que vaya nuestra gota dibujamos un óvalo (o un círculo esto depende de como quieras la gota).
Nota: Si quieres que el óvalo o círculo tenga ángulo ve a: SELECCIONAR / Transformar Selección) y podrás hacerlo.
[alinear-centro]
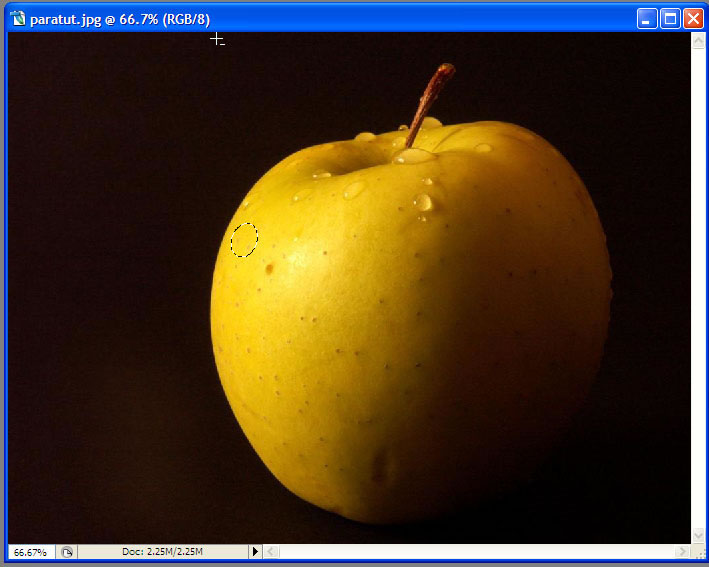 [/alinear-centro]
[/alinear-centro]2º paso:
Presiona ctrl+J para copiar y pegar tu selección en su propia capa (si en este paso perdiste tu selección, solamente con presianar ctrl, haz click en la nueva capa y recuperarás tu selección), ahora ve a: FILTRO / DISTORSIONAR / ESFERIZAR y ponlo como te guste, en este caso lo dejé como puedes ver en la imagen pero no es necesario.
[alinear-centro]
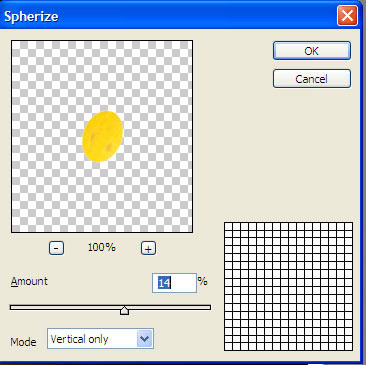 [/alinear-centro]
[/alinear-centro]Ahora, SIN dejar de seleccionar el óvalo, nos vamos a: CAPA / estilo de capa / Sombra y modifica los ajustes que muestra la imagen (puedes modificarlos a tu gusto).
[alinear-centro]
 [/alinear-centro]
[/alinear-centro]3º paso:
Sin salir de esta ventana, (si saliste no hay problema, vuelve a entrar) vamos ahora a: Sombra interior) y ponemos los ajustes como muestra la imagen (también puedes modificarlos a tu gusto).
[alinear-centro]
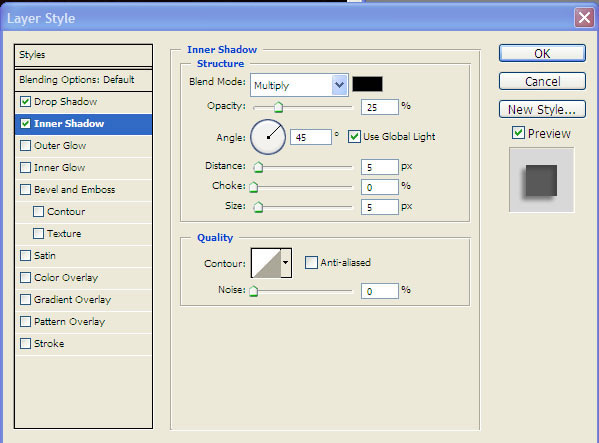 [/alinear-centro]
[/alinear-centro]4º paso:
Sin la selección ya activa vamos a nuestra barra de herramientas y seleccionamos la "blur tool" the tamaño medio con la fuerza al 50% y le damos suavidad a los bordes.
[alinear-centro]
 [/alinear-centro]
[/alinear-centro]5º paso:
Recupera la selección, ahora crea una nueva capa (no lo hagas con el ctrl+j debe estar vacía) y de la barra de herramientas toma la "gradient tool" y ponla en un blanco translucido, y en diagonal aplicalo sobre nuestra nueva capa dentro de nuestra selección.
[alinear-centro]
 [/alinear-centro]
[/alinear-centro]6º paso:
Ahora vamos a: EDITAR / TRANSFORMAR / ESCALA y reducimos el tamaño a un 80% y después, con el cursor, movemos nuestro gradiente hasta que quede bien situado en el óvalo. Y ya tienes tu gota.
[alinear-centro]
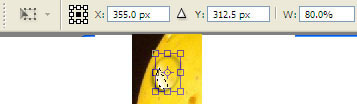 [/alinear-centro]
[/alinear-centro]Tutorial hecho por Mukongo**
-
Uff menudo tuto traducelo al español porque si no es dificl entender porfavor
-
**Listo ya esta traducido en las partes mas dificiles de entender espero que aprendan y disfruten! **