CURso COMpleto DE fotoSHop
-
[alinear-centro]Modificar el tamaño de la Imagen[/alinear-centro]
La imagen con la que se esté trabajando puede ampliarse o reducirse. Selecciona de la barra de menú Imagen/Tamaño de Imagen.

Y vemos que aparece un cuadro muy parecido al que nos aparecía e la creación de una nueva imagen.
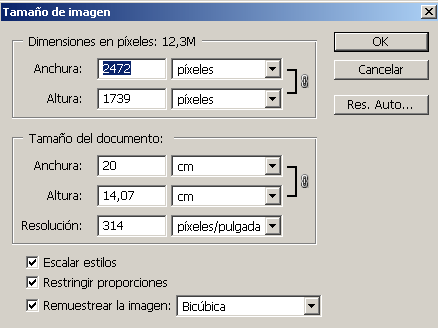
Escalar estilos : Si la imagen tiene capas a las que se les ha aplicado algún estilo (con la paleta de estilos), al activar esta casilla el efecto de los estilos se readapta a la imagen cuando se cambie su tamaño.
Restringir proporciones : Calcula automáticamente la altura de la imagen si le establecemos una anchura y viceversa..
Remuestrear la imagen : si no tenemos activada esta opción no veremos en la pantalla los nuevos cambios. Se puede determinar como se reorganizará la imagen al cambiar su tamaño:
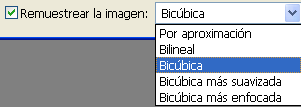
• Por aproximación : Es le método más simple y rápido, pero de menos calidad. Se limita a añadir píxeles iguales a los que les rodean.
• Bilineal : En un método intermedio que ofrece mejor calidad que el de aproximación.
• Bicúbica : Es el método que ofrece más calidad, aunque resulta más lento.
• Bicúbica más suavizada: suaviza los bordes de las figuras.
• Bicúbica más enfocada : hace más duros los bordes de la figuras.
Res. Auto ...:permite seleccionar la resolucion ideal para la imagen actual
[alinear-centro]Modificar el tamaño del lienzo[/alinear-centro]
Si se amplia el lienzo, estamos aumentando el tamaño total de la imagen, por lo que ocupará más espacio en memoria y en el disco. A cambio, podrá dibujar o incorporar otras imágenes en la zona que se haya ampliado, ya que dicha zona forma parte de la imagen.
Selecciona la opción Imagen/Tamaño del lienzo.

Y se te abrirá un cuadro como éste:
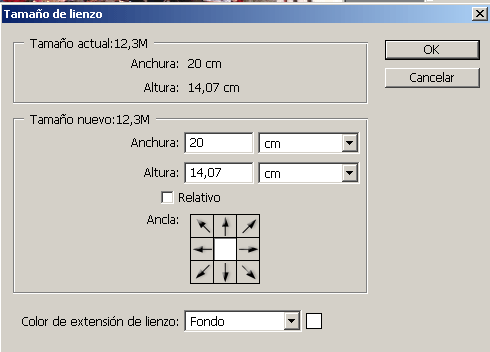
Ancla: Permite indicar la posición de la imagen que teníamos hasta ahora en el nuevo lienzo. Por ejemplo, si quieres que la imagen aparezca junto a la esquina superior izquierda del nuevo lienzo, haga un clic en el cuadrito superior izquierdo de la opción Ancla.
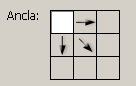
Es preciso distinguir entre cambiar el tamaño de la imagen y cambiar el tamaño del lienzo.
El lienzo es el espacio de trabajo que proporciona el archivo de Photoshop. Este espacio de trabajo puede estar o no totalmente ocupado por la imagen. Al aumentar el tamaño de la imagen por supuesto que se aumenta el tamaño del lienzo.
Sin embargo, no ocurre así a la inversa. Cuando se aumenta el tamaño del lienzo se aumenta el área de trabajo pero no el tamaño de la imagen. Por lo tanto, el resultado que se obtiene es un área de trabajo vacía alrededor de la imagen.
[alinear-centro]Las Reglas[/alinear-centro]
Las reglas son herramientas muy útiles, ya que nos permiten ver exactamente la situación de todos los elementos que componen la imagen.
Para activar las reglas selecciona Vista/Reglas .
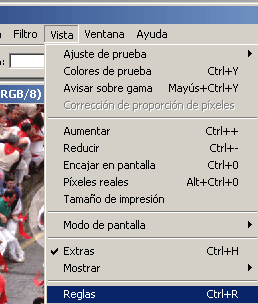
Cuando activamos las reglas, obtenemos una en la parte superior y otra a la izquierda de la imagen.
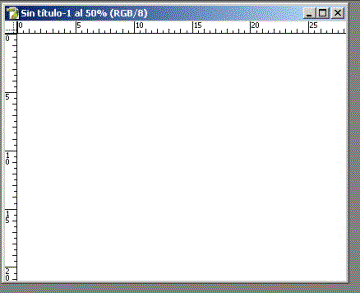
Si vuelves a seleccionar Vista/Reglas , las reglas desaparecerán.
Para cambiar la unidad de medida de la regla se hace doble clic sobre la Regla y aparece el siguiente cuadro
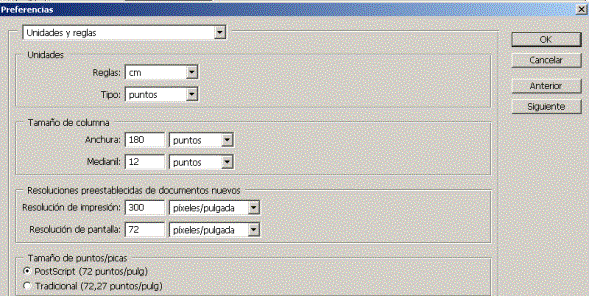
Photoshop trabaja con siete unidades de medida . Las menos conocidas son:
Punto: equivale a 0,351 mm.
Pica: equivale a 4,2 mm.
Pulgada: equivale a 2,54 cm.
[alinear-centro]Las Guías[/alinear-centro]
Las guías son líneas rectas horizontales o verticales a las que se puede ajustar el contenido.
Su función es atraer hacia sí los elementos que dibujemos cerca de ellas, a modo de imán. Con ellas, alineamos figuras situándolas a la misma altura.
Para obtener las guías, deberán arrastrarse desde las reglas. Haga clic sobre la regla que aparece en la imagen, y sin soltar el botón, arrastre hasta el lugar de la imagen en el que desee depositar la guía.
Para quitar una guía, haga clic sobre la misma y si soltar el botón arrástrala de nuevo hasta la regla.
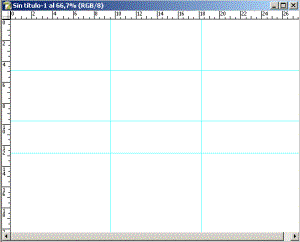
[alinear-centro]La Cuadrícula[/alinear-centro]
Cuando son muchos los objetos o los vamos a colocar de manera cíclica, se utiliza más la cuadrícula. Ésta nos proporciona una malla de líneas que se separan unas de otras a la misma distancia. Para activarla debemos elegir en la barra de menú Vista/Mostrar/Cuadrícula .
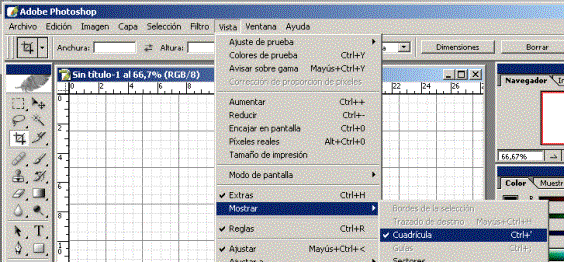
-
[alinear-centro]Créditos: [http://www.aulafacil.com/photoshop/Lecc-01.htm][0]">[http://www.aulafacil.com/photoshop/Lecc-01.htm][1][/alinear-centro]
[alinear-centro]Introducción[/alinear-centro]El programa Photoshop de Adobe es uno de los programas más utilizados en todo el mundo para la retoque y tratamiento de imágenes . Es empleado tanto por profesionales como por personas que de forma amateur quieren retocar alguna de sus fotos caseras..
De hecho es considerado por muchos el mejor programa de retoque fotográfico que existe. Nosotros no vamos a entrar en esas valoraciones, lo que si vamos a hacer es tener una primera aproximación a la última versión de Photoshop: la versión C.S.
Mostraremos de una forma fácil y didáctica como sacar provecho de él . El objetivo de este curso es mostrar las principales funcionalidades de Photoshop, de manera que cuando acabemos el curso cualquiera sea capaz de comprender el programa y este capacitado para realizar determinadas funciones en el tratamiento de imágenes..
Muchos creen que como Photoshop es un programa usado por profesionales, tiene que ser muy complicado para los usuarios ocasionales. Realmente Photoshop es un programa muy sencillo e intuitivo , que puede ser utilizado a muchos niveles.
En las próximas lecciones iremos presentando, las distintas funcionalidades del programa. El alumno podrá seguir las lecciones tanto con el texto como con las lecciones multimedias que se muestran al final de cada lección. El objeto de estas demostraciones multimedias es reforzar el contenido didáctico de cada lección mostrando como se hace realmente en el programa.
YO CReo K todos saben ABrir Fotoshop--- EL k no Buskeen Google :icon_lol:
[alinear-centro]El Área de trabajo de Photoshop[/alinear-centro]
Llamamos área de trabajo al espacio que ocupa photoshop en la pantalla cuando lo abrimos.El área de trabajo de Photoshop se divide en varias partes.
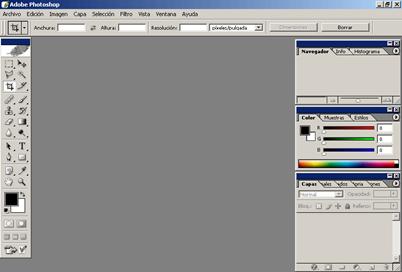
En la parte superior se encuentra la Barra de Menú, através de la cual podremos realizar todas las funciones de photoshop.
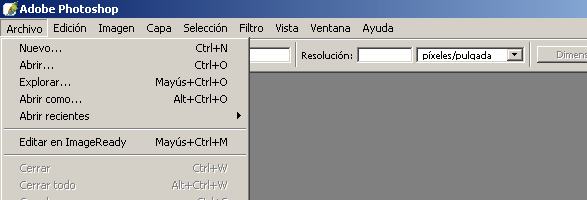
En la parte Izquierda se encuentra la Barra de Herramientas . Todas las opciones de la barra de herramientas se pueden realizar através de la barra de menú, pero es más cómodo y rápido acceder a ellas a través de la barra de Herramientas.
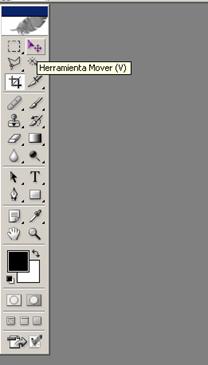
Algunas Herramientas tienen en la parte inferior derecha una pequeña flecha, si se deja pulsado unos segundos el ratón sobre ella se desplegará un pequeño menú con herramientas similares.
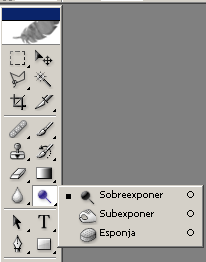
Cuando elegimos una herramienta, nos aparecerán todas sus propiedades justo debajo de la barra de menú.
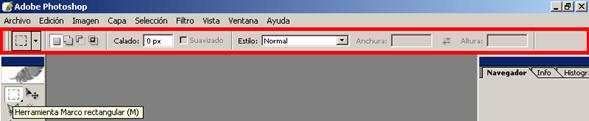
POr FAVor no comenteis nada solo den las gracias si les sirvio abilitare un linkparalos comentarios cuando termine GRAx
[0]: <a href=
[1]: http://www.aulafacil.com/photoshop/Lecc-01.htm -
[alinear-centro]Funciones de los paneles[/alinear-centro]
A través de la opción ventana se pueden hacer visibles lo distintos paneles que aparecen en la parte derecha.
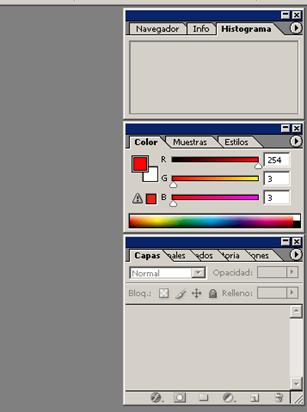
Los paneles que aparecen tildados son los que están visibles, si elegimos un panel que no esté tildado se hará visible, y si elegimos un panel que si esté tildado éste dejará de ser visible.

Las opciones de la paleta aparecerán al pinchar sobre el botón superior derecho.

[alinear-centro]Crear un nuevo documento[/alinear-centro]
En la Barra de Menú se pincha en Archivo , y luego se selecciona Nuevo o también utilizando el atajo "Control+N".

Y te aparecerá una ventana dónde se definen las características del documento que estás apunto de crear.
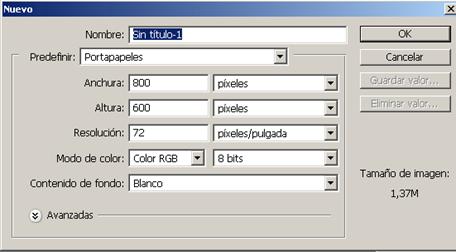
• Nombre : Aquí pondrás el nombre al documento.

• Predefinir : Podrás elegir tamaños de documentos ya predefinidos (Ejmpl: A4, A3, carta, etc...)

• Anchura : Elige la anchura y además la unidad de medida.
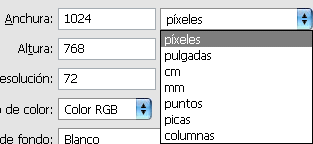
• Altura : Elige la altura del documento y la unidad de medida (automáticamente cambiará a la unidad de medida que hayas elegido en la anchura)
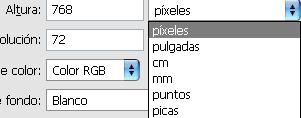
• Resolución : elige la resolución de la imagen (cuanta más resolución, mayor calidad de la imagen, pero también más pesada). También puedes elegir la unidad de medida, en este caso sería píxel por pulgada (ppp) o píxel por centímetro.

• Modo de Color : Según la finalidad que le queramos dar a la imagen (imprenta, web, etc...) eligiremos un modo u otro.

Así como su calidad en bits.

• Contenido de Fondo : Podrás elegir el color con el que aparecerá el documento.

-
[alinear-centro]Clasificación de imágenes[/alinear-centro]
Las imágenes por ordenador se pueden clasificar en dos grandes grupos: mapas de bits y gráficos vectoriales .
Mapas de bits : Este tipo de imágenes están constituidas por unos pequeños cuadraditos de color que se denominan píxeles .
El píxel es la unidad más pequeña dentro de las imágenes en formato de mapa de bits. La unión de estos píxeles es lo que forma la visión de la imagen (visto de cerca, parece una malla de cuadraditos de color).
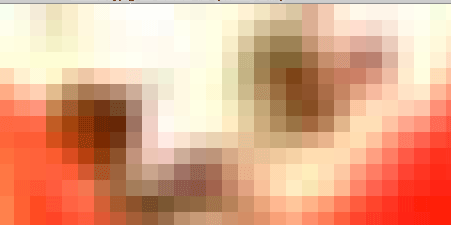
Las características principales de los píxeles son: la forma cuadrada, el tamaño relativo, el almacenamiento de color en bits y la posición relativa de unos con otros.
- Tamaño relativo : Cuando se trabaja con píxeles, se habla de la cantidad de píxeles que hay por una medida de longitud, por lo general pulgadas (ppp) o centímetros (pcm).
La cantidad de píxeles por unidad de medida (normalmente pulgadas) es lo que nos va a dar la resolución (nitidez de la imagen). La resolución es mayor cuanto más píxeles haya por pulgada. Con esto se consigue una mayor nitidez pero se hace que la imagen ocupe más espacio para un mismo tamaño. Lo importante a la hora de saber cuántos píxeles por pulgada debe tener la imagen es conocer para qué se va a utilizar. Si lo que se quiere es ver la imagen en pantalla o Internet, 72 ppp (los monitores no tienen más resolución). En cambio si es para imprimir en papel, se precisan entre 200 y 350 ppp.

[alinear-centro]Imagen a una resolucion de 300 ppp[/alinear-centro]
- Las imágenes vectoriales. Estas imágenes están constituidas por vectores que resultan de un cálculo matemático.
La ventaja de las imágenes vectoriales es que al cambiar su tamaño no pierden resolución, a diferencia de lo que ocurre en las imágenes de mapa de bits. La desventaja es la dificultad de su tratamiento, puesto que la mayoría de los programas de retoque (incluido Photoshop) trabajan con imágenes de mapas de bits.
[alinear-centro]Modos de Color[/alinear-centro]
Con el modo de color hacemos referencia a qué colores estamos combinando para conseguir la gama que tiene la imagen.
• RGB: Combina el rojo, el verde y el azul hasta generar 16 millones de combinaciones. Es el modo más utilizado para pantallas de ordenador y televisión.

- CMYK: Combina cian, magenta, amarillo y negro. Es el modo más utilizado en imprenta, fotomecánica y preimpresión.

La diferencia en la pantalla con el RGB es apenas inapreciable, aunque si se hace más notable al imprimir la imagen.
• Escala de grises: No todos lo consideran un modo de color. Está compuesto por 256 tonalidades entre el blanco y el negro.

-
[alinear-centro]Abrir un documento[/alinear-centro]
Para abrir un documento que anteriormente hayamos creado o una imagen que deseemos retocar, se pincha en Archivo en la barra de menú y se selecciona la opción Abrir .

Se te abrirá el cuadro de dialogo " Abrir ", buscas el documento que deseas abrir y lo pinchas para seleccionarlo.
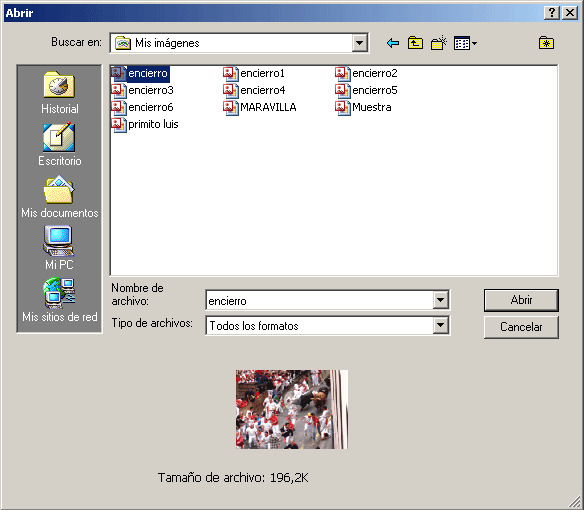
• Nombre de Archivo : aparece el nombre del archivo seleccionado.
• Tipo de Archivo : Indica que formato tiene el documento seleccionado. Además si se abre el deplegable se pueden ver todos los tipos de archivos que abre photoshop.
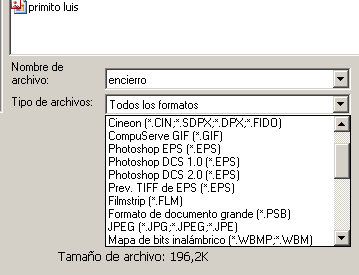
Una vez seleccionado el archivo, Photoshop muestra una imagen previa del archivo, así como su tamaño.
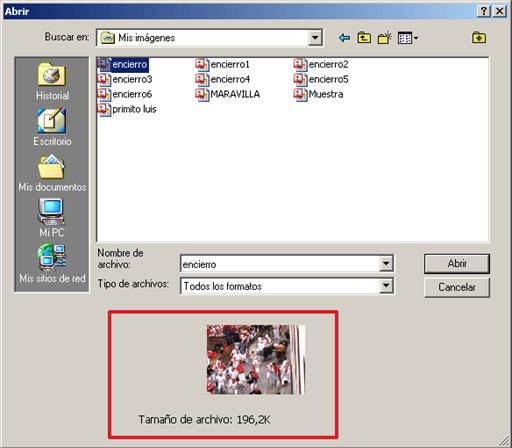
Por último pincharemos en " Abrir " y photoshop abrirá el documento en una nueva ventana para poder seguir trabajando en él.
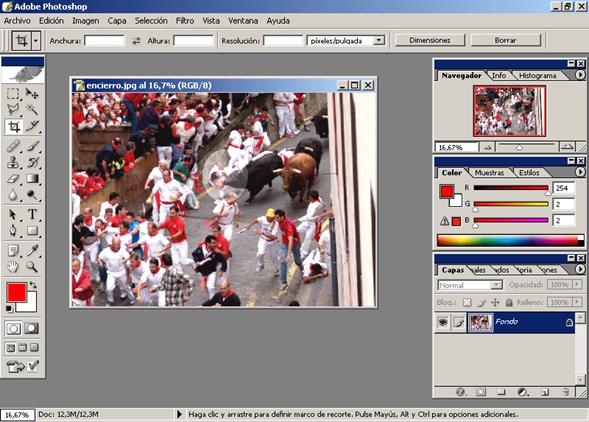
[alinear-centro]Guardar un documento[/alinear-centro]
Para guardar un documento modificado sin conservar el original se pincha en " Archivo" de la barra de menú y se elige " Guardar" (Control+S).
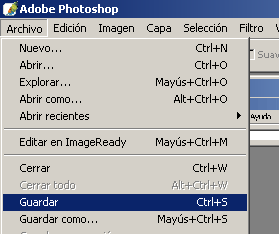
Realizando esta acción, los cambios realizados se habrán guardado en el documento original.
Para guardar un documento modificado con otro nombre o en otro formato, y poder conservar el original se pincha en Archivo/Guardar como... .
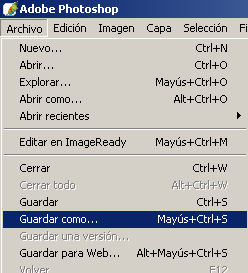
Se abrirá una ventana que te permite dar el nombre con que el que se va a guardar el documento modificado además de poder elegir el formato en el que deseas guardarlo.
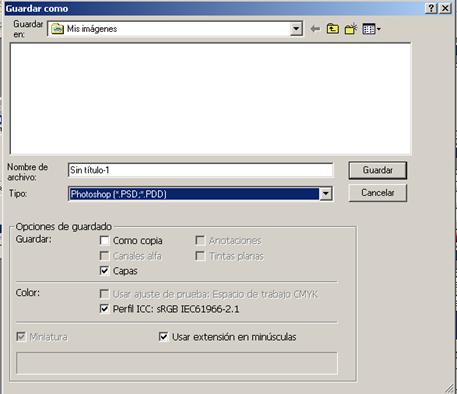
Al elegir algunos formatos se te abrirá una ventana de opciones, se elige las opciones que deseemos y pinchamos en " OK" . El resultado es un nuevo documento.
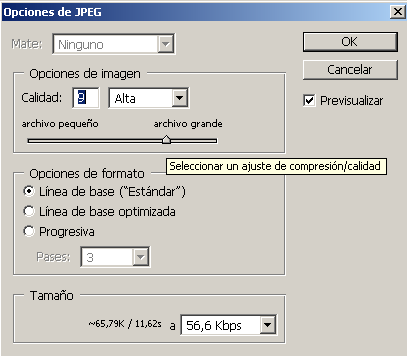
-
[alinear-centro]Tipos de Imágenes[/alinear-centro]
Hay diferentes tipos de formato con relación al tipo de imagen:
Imágenes mapa de bits
• GIF (Graphics Interchange Format) : Las ventajas de este formato son que tiene una comprensión sin pérdida de información, que permite la transparencia como color y que se pueden realizar animaciones. Su desventaja es que sólo almacena 256 colores y, por lo tanto, algunos matices se pierden

• JPG o JPEG (Join Photographic Experts Group
 Su gran ventaja es la resolución, y además permite definir hasta 16,7 millones de colores. Como desventaja que pierde resolución con la compresión y que no permite la transparencia.
Su gran ventaja es la resolución, y además permite definir hasta 16,7 millones de colores. Como desventaja que pierde resolución con la compresión y que no permite la transparencia.

• PNG: Tiene las ventajas de los dos anteriores (hasta 16,7 millones de colores y puede usar transparencia) pero no admite animaciones. Es el formato estándar de Fireworks (el programa de retoque fotográfico de Macromedia).
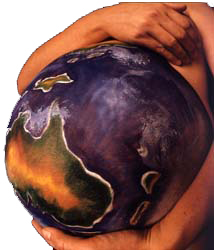
Estos tres formatos de imagen (GIF, JPG y PNG) son los más apropiados para Internet.
• TIFF (Tagged-Image File Format): Es el formato más utilizado en la actualidad para archivos de imagen de mapas de bits destinados a la impresión.Son los archivos que más información guarda sobre la imagen, pero también por eso mismo, son los más pesados.
• BMP: Es el formato creado por Microsoft para sus aplicaciones Paint y Paint-Brush.Su calidad es similar a la del JPG o el PNG, pero son archivos mucho más pesados que éstos.
• PSD: Es el formato estándar de Photoshop. Es el que más se adapta al programa y almacena información sobre capas y canales. Se recomienda trabajar siempre con él.
Imágenes vectoriales
• EPS (Encapsulated Post-Script) : Es el formato para almacenar gráficos vectoriales más utilizado.
• AI: Pertenece al programa Adobe Illustrator. Sería el programa gemelo de Photoshop para imágenes vectoriales.
[alinear-centro]Obtener imagenes desde un escáner[/alinear-centro]
Se pincha en Archivo/Importar y seleccionas el escáner que tengas Instalado.
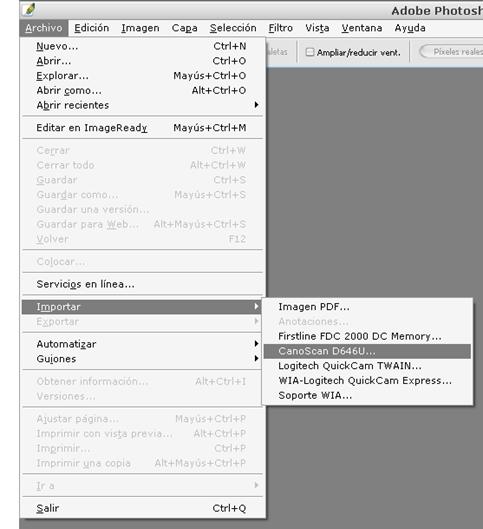
Te aparecerá una ventana que varía según el escáner, de todas formas te aparecerá la opción " previsualizar " para ver una imagen previa de lo que quieres escanear, selecciona con el ratón el área que te interesa y pinchando en " explorar " obtendrás la imagen en una ventana nueva en el área de trabajo.

Finalmente pincha en guardar/guardar como... para guardar la imagen en el formato que deseemos.
[alinear-centro]La Opción Colocar[/alinear-centro]
El Comando Colocar sirve para traer imágenes vectoriales a Photoshop y trabajar con ellas.
Primero crea un documento nuevo, luego pincha en " Colocar ".
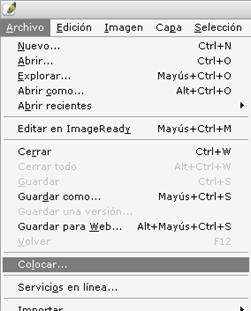
Selecciona la imagen que quieras llevar al área de trabajo (recuerda que solo puedes seleccionar imágenes vectoriales: .ai, .eps, .pdf) y colócala en el documento recién creado.
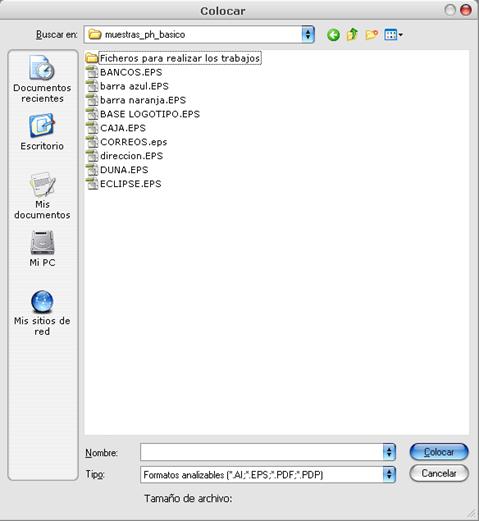
El documento elegido aparecen en el área de trabajo, pero metido en una caja
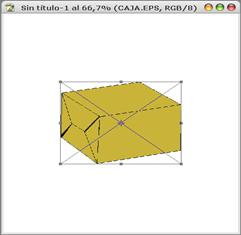
Los cuadros negros y el circulo central permite modificar las dimensiones del dibujo, así como rotarlo cuando se pinchan y arrastran
• Tirar con la tecla Mayúsculas pulsada: cambia el tamaño de la imagen proporcionalmente.
• Situar en las esquinas exteriores: cuando aparezca una flecha curva se puede girar la imagen.
Una vez que se ha conseguido lo que se deseaba, se pulsa doble clic en la imagen, ésta pasa a formar parte del lienzo de Photoshop. Deja de ser una imagen vectorial y pasa a ser una imagen de mapa de bits. Y por lo tanto será susceptible el mismo tratamiento que cualquier otra imagen en Photoshop.
[alinear-centro]Imprimir con vista Previa[/alinear-centro]
Cualquier archivo que se cree con Photoshop puede imprimirse.
Se eligen en la barra de menú Archivos/Imprimir con vista previa ... si lo que se quiere es tener una vista previa de lo que se quiere imprimir.
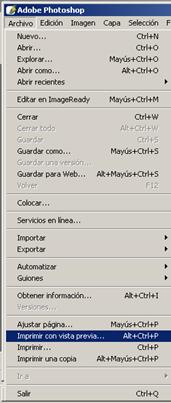
Y se abrirá un cuadro como éste:
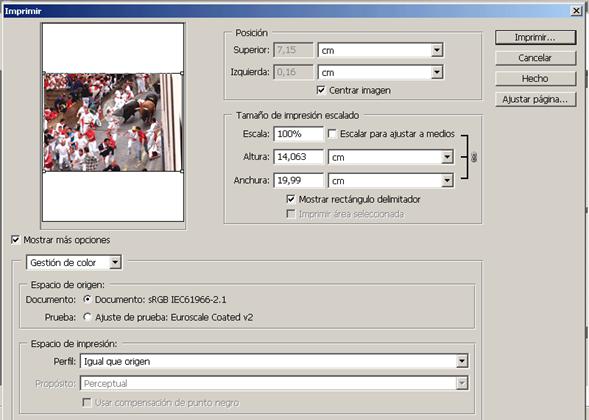
Posición: permite colocar la imagen dentro de la hoja en la que se va a imprimir. Puede teclear la distancia entre el borde de la hoja o el de la imagen en los cuadros de texto Superior e Izquierda . Además, puedes activar la casilla Centrar imagen para que ésta aparezca exactamente en el centro de la hoja.
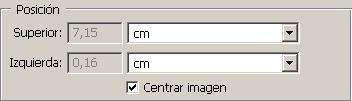
Tamaño de impresión escalado: permite cambiar las dimensiones de la imagen cuando se imprima. Puede teclear directamente la medida que desee en los cuadros de texto Altura y Anchura , o bien, emplear un porcentaje con respecto al tamaño natural de la imagen (que es el 100% que aparece en el cuadro Escala ).

Active Escalar para ajustar a me dios para cambiar el tamaño de la imagen y ajustarlo al papel en el que se vaya a imprimir.
Active la casilla Mostrar rectángulo delimitador para obtener un marco en la miniatura en el cuadro de diálogo y, por tanto, estará variando igualmente el tamaño de la imagen cuando sea impresa.
Active la casilla Imprimir área seleccionada para que en el papel aparezca únicamente la zona que haya seleccionado previamente.
Si tildamos la opción Mostrar opciones nos aparecerán nuevas opciones que variaran según si elegimos salida o gestión de color.
Si elegimos salida nos aparecerá un cuadro como éste, donde podremos establecer más funciones que modifiquen la imagen o le añadan elementos al imprimir.

Fondo: sirve para imprimir la imagen con un color de fondo a su alrededor.
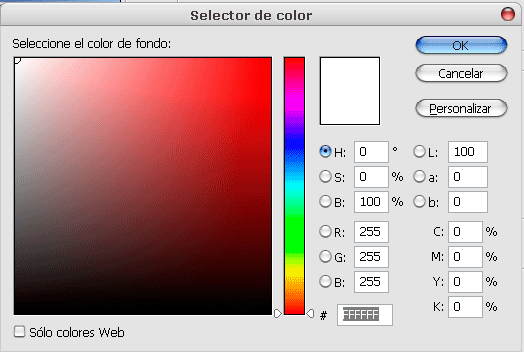
Borde : Puedes establecer un marco que rodee la imagen según el ancho que desees darle a dicho marco.
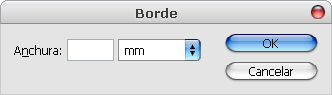
Sangrado: Imprime las marcas de recorte dentro de la imagen en vez de fuera. Esta opción puede utilizarse cuando se desee recortar la imagen dentro del marco que la contiene. En el cuadro de diálogo que aparece estableceremos la separación desde el borde de la imagen donde se quiere que se muestren las marcas de recorte.
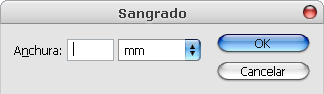
Trama: La imágenes de Photoshop pueden contener un tramado de semitonos ajustable en cuanto a su color ( Lineatura, Ángulo y Forma).
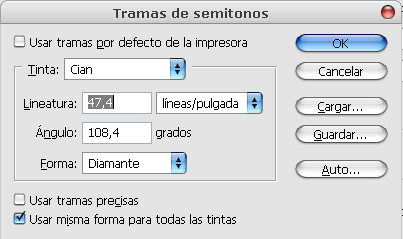
Transferencia: Permite establecer las funciones de transferencia con el fin de equilibrar la pérdida o el aumento de punto que podría darse al llevar la imagen a una plancha de impresión.
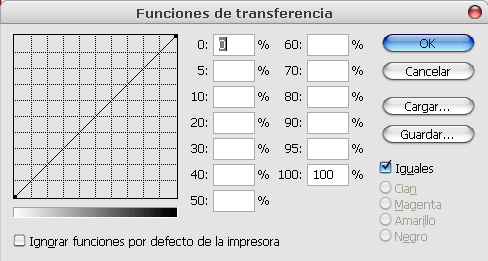

Interpolación: Con esta casilla activada, Photoshop intentará mejorar el perfil de los objetos de la imagen eliminando su aspecto serrado automáticamente ( si lo tiene).
Barras de calibración: Si se activa, aparecerán impresas las barras de calibración ( once cuadraditos que muestran la intensidad del color utilizado).
Marcas de registro: Si se activa, se imprimen las marcas de registro: cruces de registro y estrellas de registro.
Marcas de esquina y Marcas centradas: Indican las marcas de recorte.
Descripción: Se imprimirá una breve descripción sobre la imagen.
Emulsión abajo: Generalmente la emulsión (capa fotosensible del papel) se muestra hacia arriba, eligiendo esta opción se le da la vuelta a la imagen invirtiéndola, de modo que esta se vería normal dando la vuelta al papel y mirando a trasluz.
Negativo: Se imprimirá la imagen con los colores invertidos: como el negativo de una fotografía.
Si elegimos la opción Gestión de color nos aparecerá un cuadro como éste, con el que se puede cambiar el espacio de color de su imagen logrando una copia impresa en papel con los colores más parecidos a la imagen que ve en la pantalla.
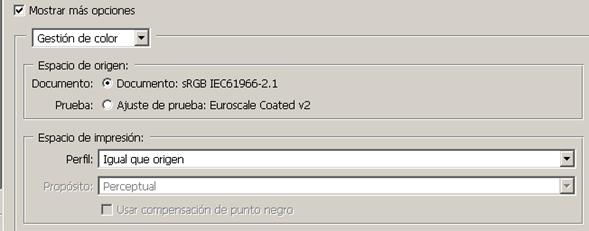
Espacio de origen: contiene los colores que se van a enviar a la impresora. Este espacio puede ser el perfil de color documento que esté empleando en ese momento, o puede ser el perfil de prueba que esté utilizando en ese momento.
Espacio de impresión: es el espacio que utilizará la impresora con la que va a imprimir.
Para poder establecer información sobre el papel elegimos Ajustar página , que podremos elegir desde el mismo cuadro Imprimir, o desde Archivo/Ajustar página .
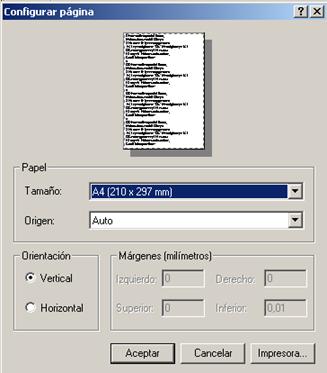
Tamaño : elige las medidas del papel que utilizará para imprimir posteriormente.
Origen : Puede elegir el tipo de papel que va a emplear en la impresora.
Orientación : Tilda Vertical para imprimir de forma normal y Horizontal para imprimir de forma apaisada.
Márgenes : establece el área de impresión dentro de la cual se imprimirá en la hoja.
-
[alinear-centro]Seleccionar: El Marco[/alinear-centro]
Una selección es una parte de la imagen delimitada por su forma o color. Sobre una selección concreta se pueden emplear todas las opciones que ofrece el programa sin modificar el resto de la imagen.
Las herramientas de selección se encuentran en la barra de herramientas. Si hacemos clic sobre la herramienta marco, vemos como se despliega una serie de opciones.
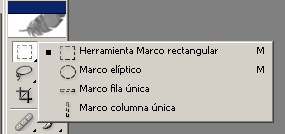
Como se ve, se dispone de Marco rectangular, elíptico, de fila única y de columna única.
Con los dos primeros podemos hacer una selección rectangular o elíptica, según arrastremos la herramienta en el lienzo.
Es importante saber cómo hacer una selección proporcional o simétrica.
• Proporcional: Manteniendo pulsada la tecla Mayúsculas al arrastrar.
• Simétrica: Manteniendo pulsado la tecla Alt al arrastrar.
• Proporcional y simétrica: Pulsando ambos a la vez.
Al pinchar la herramienta, en la barra superior se activan una serie de opciones.
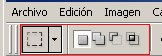
Dependiendo de la opción señalada se obtendrán los siguientes resultados:
A: Selección normal (al hacer otra selección desaparece la primera) .
B: Sumar selecciones (al hacer otra selección se le suma a la primera).
 Restar selecciones (al hacer otra selección se le resta a la primera).
Restar selecciones (al hacer otra selección se le resta a la primera). Intersección de selecciones (Al hacer otra selección sólo la zona que tienen en común se queda como zona seleccionada).
Intersección de selecciones (Al hacer otra selección sólo la zona que tienen en común se queda como zona seleccionada).Otra opción de las selecciones es el Estilo. Hasta ahora nosotros hemos realizado el tamaño de la selección arrastrando manualmente. Adobe Photoshop permite utilizar dos estilos para restringir el tamaño de la selección:

Proporción restringida: Establece una relación proporcional entre el alto y el ancho de la selección.
Tamaño fijo: Establece un tamaño único para la selección. Aunque al pinchar arrastremos, siempre se obtendrá el mismo tamaño.
El Calado difumina los bordes de la zona seleccionada formando una separación entre la selección y los puntos que la rodean. Ese desenfoque tiene como consecuencia la pérdida de detalle en los bordes de la selección.
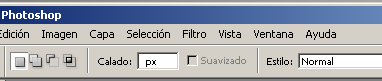
[alinear-centro]Seleccionar: El Lazo[/alinear-centro]
Permite seleccionar una porción de la imagen que no deba ser rectangular.
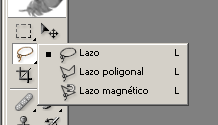
Lazo: Sólo arrastrar y se hace la selección a mano alzada.
Lazo poligonal: Se tratan líneas rectas pinchando donde se desee que se encuentren los vértices del polígono. (Doble clic para concluir la selección).
Lazo magnético: Se selecciona un punto de color de la imagen y se va a arrastrando por el contorno donde se encuentre esa gama de color.
Por último, para desactivar una selección, básicamente funcionan como las de Marco, se hace mediante la combinación de teclas Control _ D.
[alinear-centro]Seleccionar: La Varita Mágica[/alinear-centro]
La función de este botón es seleccionar un área de la imagen cuya extensión tenga el mismo color (o un color muy similar). Solo tenemos que hacer clic sobre cualquier parte del área de la imagen que contenga el mismo color.
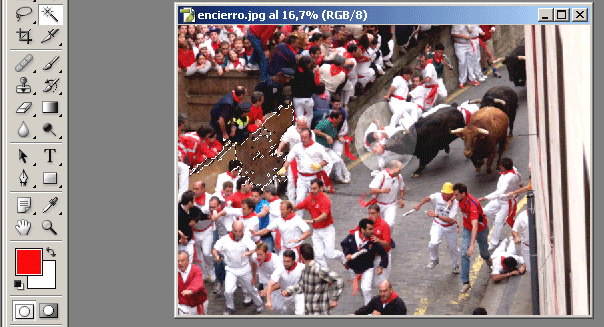
Hay que tener en cuenta que a partir del color que se ha seleccionado se extiende la gama, según la Tolerancia .
La Tolerancia sirve para aumentar o disminuir la gama de colores que se elige a partir del color seleccionado. La Tolerancia va de 0 a 255. Cuando vale 0 sólo se elige el color puro que se ha seleccionado, según se aumenta la Tolerancia se abre el abanico de colores y si se elige 255 se cogen todos los colores.

Si Contiguo está seleccionado sólo escogerá los colores que están juntos en la imagen. Si Contiguo no está seleccionado escogerá ese color en cualquier parte de la imagen.
Si no se activa la opción Usar todas las capas , la varita realizará la selección teniendo en cuenta exclusivamente la capa activa, se aconseja tenerlo siempre seleccionado.
Con suavizado activado, se suavizan los bordes de la porción de imagen seleccionada con la varita fundiéndola con el fondo.
[alinear-centro]Selección por gama de colores[/alinear-centro]
Photoshop no da sólo la herramienta Varita mágica para la selección por gama de colores, sino que amplía esta forma de selección a partir del menú Selecciones.
Dentro del menú Selección aparece la opción Gama de colores.

Gama de colores muestra una ventana con la imagen en miniatura y el usuario puede elegir entre ver la Selección o ver la Imagen .
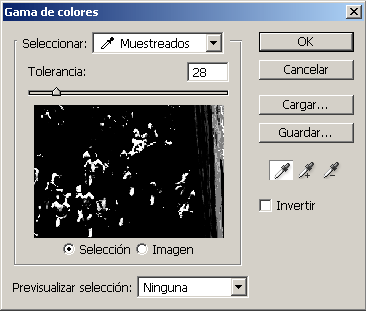
Si se activa Selección lo seleccionado se verá en blanco. Si se activa imagen no se verá lo seleccionado. Para eso, Gama de colores ofrece una Previsualización de la selección. En ésta la imagen aparecerá en escala de grises u otras variaciones, donde lo seleccionado se verá en blanco.
Con Gama de colores se dispone de diferentes tipos de selecciones con respecto a la gama de colores.
Con Invertir: en ocasiones el área que se pretende seleccionar es mayor que la que no se desea tocar. En ese caso es recomendable seleccionar lo que no se desea e invertir para quedarnos con el área deseada.
-
[alinear-centro]Modificar Selecciones[/alinear-centro]
Desde Selección / Modificar se puede crear un borde de la misma forma que la selección que se tiene, con una anchura de 1 a 2000 px. Se puede suavizar la selección, es decir, redondear las esquinas, o expandirla y contraerla de 1 a 100 px
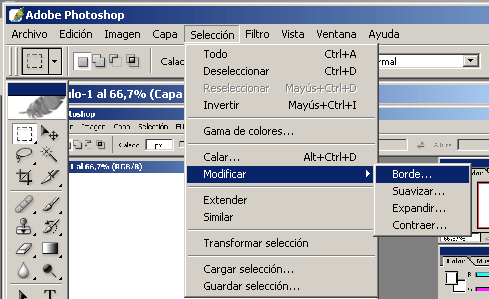
También es posible transformar la selección de modo manual. En Selección/Transformar la selección aparecen los tiradores alrededor de la selección.
Dependiendo de la combinación de teclas que se active al arrastrar el tirador conseguirán diferentes tansformaciones.
Desde la esquina (flecha curva) ............... rota la selección.
Sólo tirar ..................................................... escala la selección desde la esquina superior derecha.
Tirar y Mayúsculas .................................... escala proporcionalmente.
Tirar y Alt ................................................... escala simétricamente desde el centro.
Tirar y Mayúsculas _ Alt ......................... escala simétrica y proporcionalmente.
Tirar y Control ............................................ distorsiona la selección.
Pinchar en la selección fuera de los tiradores, mueve la selección.
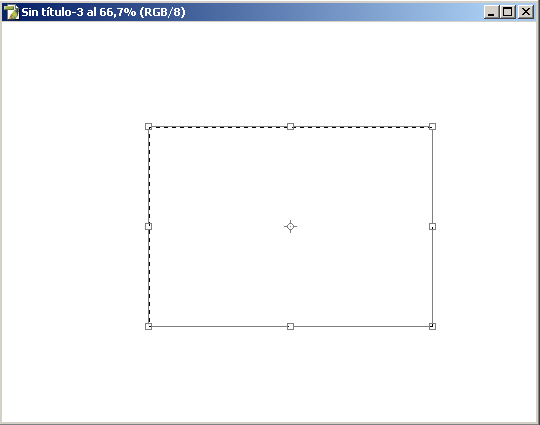
Una vez realizada la transformación deseada, hay que hacer doble clic.
[alinear-centro]Rellenar Selecciones[/alinear-centro]
Una zona seleccionada de la Imagen puede rellenarse con un color. Para ello seleccionaremos Edición/Rellenar.
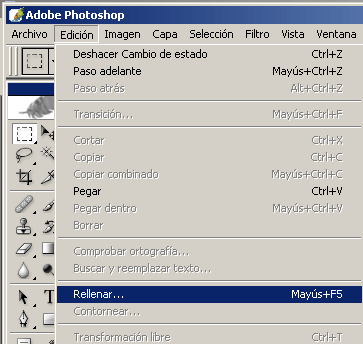
Y aparecerá el siguiente cuadro
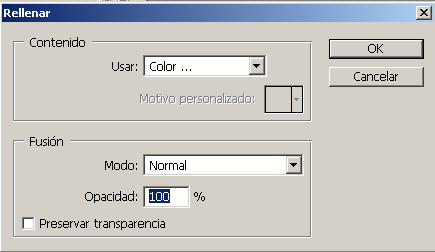
Donde podremos elegir el color que queremos que nos sirva de relleno, el modo en que queremos que se fusione el nuevo color elegido con la imagen de fondo, su nivel de transparencia en su opacidad y tildando " Preservar transparencia" se respeta las zona transparentes de la selección sin rellenarlas.
[alinear-centro]Contornear Selecciones[/alinear-centro]
Consiste en rodear la línea de selección que tengamos activa en ese momento.
Para ello seleccionaremos Edición/Contornear.
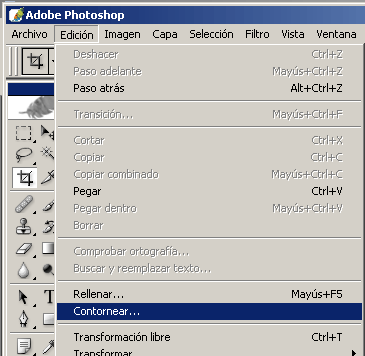
Y aparecerá un cuadro como éste:
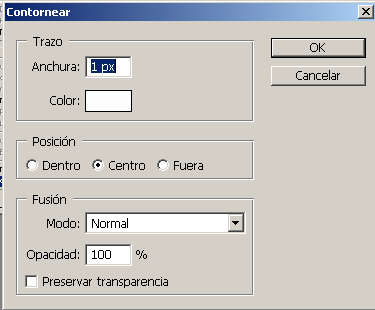
Aquí podremos establecer la anchura y color de la línea que bordeará la selección, la posición de la misma, y el modo de fusión que tendrá el color de la línea con respecto a la imagen.
[alinear-centro]El Lápiz y el Pincel[/alinear-centro]
Se utilizan para trazar líneas a mano alzada (es decir, se dibuja según se arrastra el ratón). como lo haríamos con un lápiz sobre papel. Ambas se encuentran en el menú de herramientas.
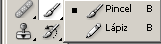
Ambas herramientas disponen de una barra de opciones similares


Donde podremos elegir el grosor, el modo de fusión o su opacidad.
En la herramienta lápiz podemos tildar Borrado automático y conseguiremos pintar cambiando siempre los colores en caso necesario.
En la herramienta pincel podremos cambiar el porcentaje de flujo, pudiendo dibujar matices. Si realizamos una pasada con flujo bajo, se pinta con menor intensidad y se necesitarían varias pasadas para dibujar con mayor consistencia.
Dentro de las opciones del pincel podemos activar el modo aerógrafo, que significa que cuanto más tiempo mantenga el pincel activo sobre un punto, mayor intensidad se obtendrá, igual que un aerógrafo real.

[alinear-centro]El Borrador[/alinear-centro]
En ocasiones, el tratamiento de imágenes requiere de borrar elementos existentes.
Photoshop dispone en la herramienta Borrador de tres opciones:

• Borrador: Tras borrar se sustituye el área borrada por el color de fondo.
• Borrador de fondos: Deja lo borrado transparente.
• Borrador mágico: Selecciona un color y ése es el que borra (funcionaría como la Varita mágica).
Pudiendo variar sus características en la barra de opciones de cada uno

-
[alinear-centro]La Pluma[/alinear-centro]
Se emplea para trazar líneas rectas, líneas curvas o figuras que contengan mezclas de ambas. Una vez que los trazados están terminados, podemos aplicarles varias funciones como transformar la figura, pintar su borde o rellenar su contenido.

Para trabajar con la pluma, se hace varios clics con el ratón creándose una línea recta, o haciendo varios clics, pero manteniendo pulsado el botón del ratón y arrastrando en aquellos puntos entre los que deseemos que aparezca una línea curva en lugar de recta.
El cuadro de herramientas al elegir la pluma es el siguiente:

En esta barra se puede elegir si queremos trazar un trazado o una forma, si elegimos la forma, podemos elegir q tipo de forma, así como también podremos elegir el rellenos que queremos darle.
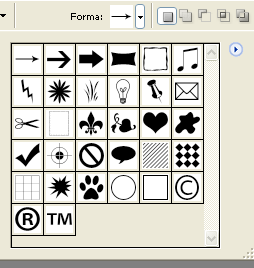
[alinear-centro]Escribir Texto[/alinear-centro]
Podremos elegir la herramienta texto en la barra de herramientas

Haciendo clic sobre la imagen tras seleccionar texto, se obtendrá el clásico cursor de texto parpadeando a la espera de que escribamos algo, también podemos trazar un rectángulo que contendrá el texto.
El cuadro de herramientas que aparece es el siguiente.
[http://www.aulafacil.com/photoshop/Imagenes/Lecc-30_clip_image003.gif][0]">[http://www.aulafacil.com/photoshop/Imag][1] ... age003.gifEn él podremos elegir la fuente, el tamaño del texto, el suavizado de los bordes de la letra, la alineación, el color del texto y la deformación que se le quiera dar al texto
[0]: <a href=
[1]: http://www.aulafacil.com/photoshop/Imag -
[alinear-centro]Tampón de clonar[/alinear-centro]
Lo encontraremos en la barra de Herramientas:
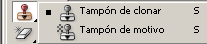
Esta herramienta permite generar duplicados de partes de la imagen. Resulta práctica para restaurar fotos, eliminar defectos, o hacer desaparecer objetos.
Para utilizarlos se pulsa la tecla ALT, y sin soltarla se hace clic sobre el lugar que queremos copiar. Luego se hace clic en la zona que deseamos actuar, no soltamos el botón del ratón y vamos arrastrando el puntero como si estuviésemos pintando.

La barra de herramientas es la siguiente:

En ella podremos seleccionar el grosor para clonar, el modo de fusión, la opacidad, el flujo, etc...
[alinear-centro]Degradados[/alinear-centro]
Un Degradado consiste en la transición de un color a otro pasando por diferentes gamas.
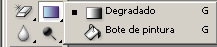
Para ello antes debemos elegir los colores que queremos que compongan el degradado

Y luego trazaremos una línea sobre la imagen sin soltar el ratón, siendo ésta el área que se rellenará con el degradado.
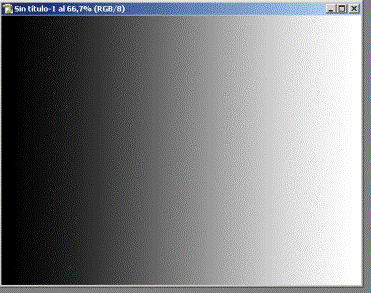
Esta es la barra de herramientas del degradado:

Como se ve, es posible elegir el tipo de degradado, qué colores van a intervenir y con qué opacidad.
Photoshop ofrece una serie de degradados predeterminados pero además permite modificar y crear nuevos. Para ello se hace doble clic en la opción de Colores del degradado y aparece el siguiente cuadro:
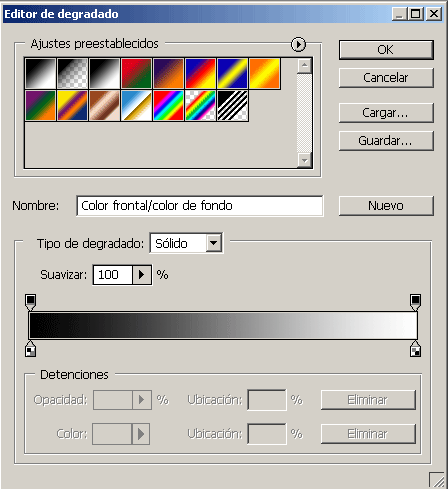
Una vez que se ha creado el degradado deseado, se utiliza como los demás. Solo hay que tener en cuenta que si hay transparencia tiene que estar señalada la opción Transparencia.
[alinear-centro]Las Capas[/alinear-centro]
Trabajar con capas es como si trabajasemos con un papel cebolla, de tal forma que en sus zonas transparentes podremos ver las otras capas.
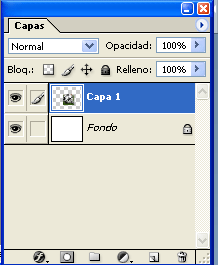
Hay que tener en cuenta que solo se puede trabajar sobre la capa que tengamos activa. Para activar un capa solo es necesario hacer clic sobre ella en el panel capas.
Tenemos distintas opciones de como queremos que una capa se acople a otra
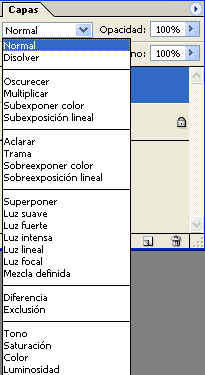
Tambien podemos crear, eliminar o duplicar una capa através del menú que se encuentra en la parte inferior del panel capas.

Deja Tus COmetarios AKi
http://foro.universojuegos.es/viewtopic.php?f=59&t=11766