[GUIA]Crear armas
-
Hola a todos les dejo este post revivido trate de traducirlo y maso menos ahi quedo ...
Hay que leerlo mas de 2 veces para entender y ademas ni explicar practicar mucho!Esta guía ha sido creada con 3ds Max 2011, le recomendamos usar 7. La ubicación de los controles que se utiliza no difiere en modo alguno por la liberación. Nuestro objetivo será el siguiente: Bueno, comienzo (para aquellos que no tienen) después de descargar el programa que nos va a permitir el trabajo: Autodesk 3ds Max Una vez registrados como estudiantes,. recibido y activado el programa, abrirlo. Se le presentará una pantalla como esta:

Bueno, ahora podemos empezar a crear nuestra primera arma:

Espero que no os de problemas el italiano , sino lo dejo aqui traducido (los puntos que menciona aqui)
1-Mover la camara para ver la figura.
2-Rotar la camara
3-redimensionar en modo simetrico
4-crear una nueva figura
5-modificar la figura creada
6-Figura geometrica 3D
7-Figura bidimensional
8- iluminacion1 - seleccionar el cuadrante de la perspectiva visual, y maximizar a pantalla completa

2 - Haga clic en la caja de botones, presente a la derecha de la pantalla:

3 - crear el cuadro, haga clic en el "F4" y para ponerlo en la barra situada en la esquina inferior derecha, las líneas longitudinales y transversales, la ubicación y la cantidad se muestra en la pantalla:

4 - Haga clic derecho en el box set, apareció en el menú desplegable en la parte inferior donde se encuentra "convertir", haga clic en y se definen como "Editable Poly", ahora en el menú de la derecha podrás ver un nuevo menú. En la "Selección" haga clic en "Vertex" (los 3 puntos, que se muestra en la pantalla), haga clic en "Escala Seleccionar y uniforme" (ubicado en la barra superior, que nos permite por primera vez como la transformación de los objetos (resaltado en pantalla)).
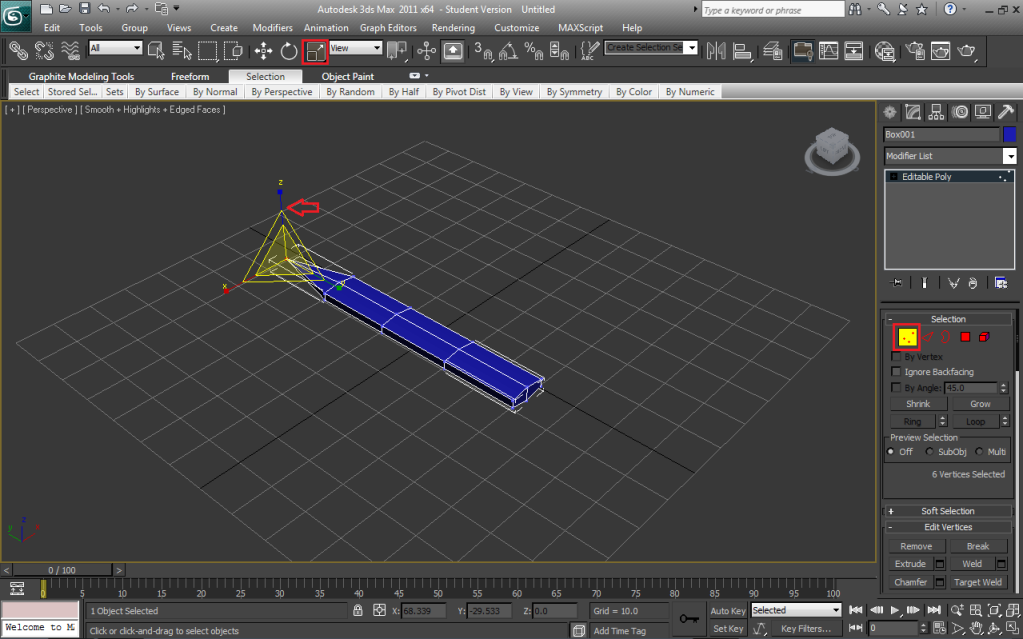
5 - Usando el arrastre con el ratón (arrastrar como al pre-seleccionar todos los archivos y carpetas, etc ...) y seleccionar las seis de la punta de la caja, que, como se ve en la foto, de color rojo y flanqueado por una pirámide se caracteriza por tres ejes colores diferentes: x-eje "X", eje "Y" verde y la parte azul "Z". Pues bien, arrastre el eje "X" (rojo) a la derecha. Usted verá que la caja se tienden a formar un consejo, no se hasta que la punta "tip":
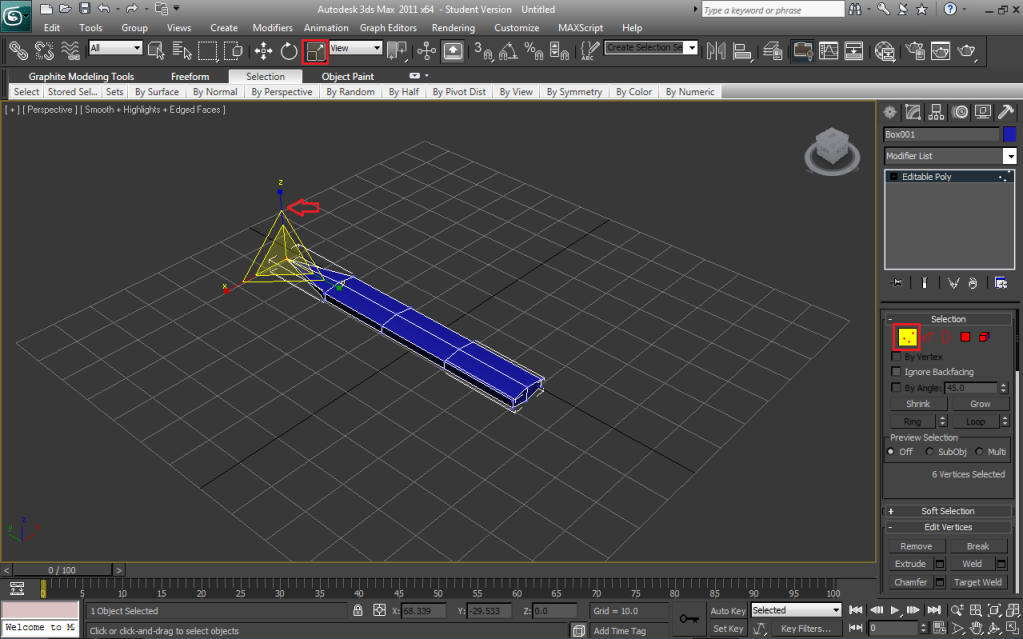
6 - Ahora, siempre en la barra superior, seleccione "Seleccionar y mover" en la mano haga clic en la barra lateral a la derecha en "Edge" (el triángulo rojo a la derecha de los tres puntos rojos irregulares.). Ok haciendo esto ahora puede seleccionar los bordes de la caja. Manteniendo pulsada la tecla CTRL, haga clic en los 4 vértices se muestra en la imagen:
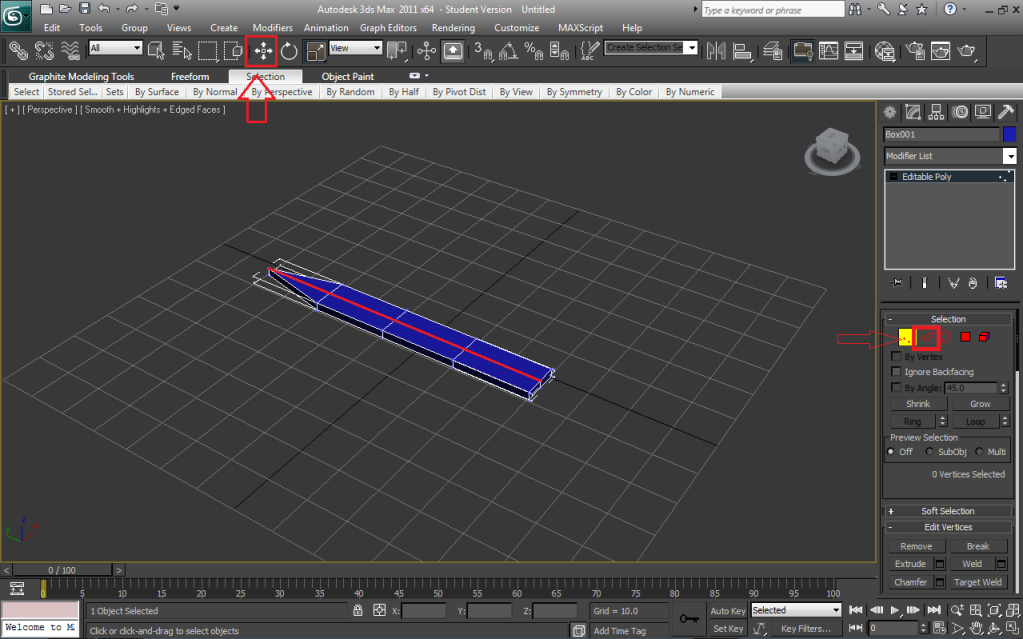
7 - Ahora vas a ver un triángulo, pero no más de 3 ejes tangente a tres plantas, que pueden arrastrarse. Después de haberlos seleccionado (será de color rojo), arrastre el eje "Z" hacia arriba, para obtener un efecto como este:
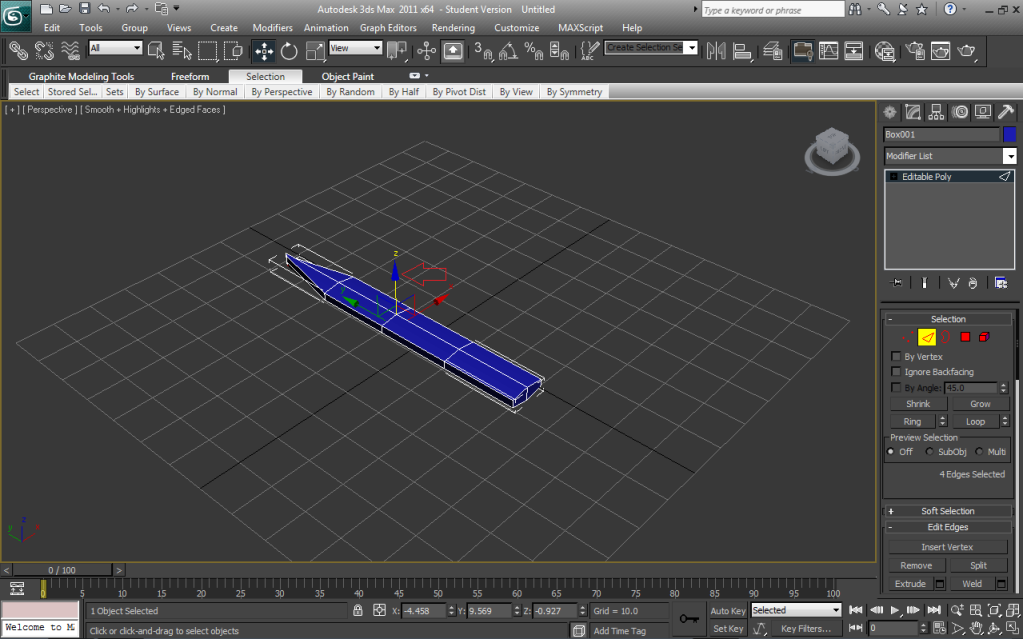
8 - ¿Tiene en ambos lados, o mediante el uso de las funciones de la vista debajo de la derecha de la vista (como antes) o simplemente pulsando CTRL + R para rotar la figura para ver la parte inferior, y repetir los mismos pasos que antes, es decir, seleccione las cuatro aristas y en esta ocasión, sin embargo, arrastre hacia abajo. El resultado es visible en la imagen de arriba (tratar de hacer lo más simétrico posible).
9 - Ahora, de vuelta a la herramienta "Escala Seleccionar y uniforme", que se encuentra como antes, la barra superior, a continuación, seleccione a la derecha, en la "selección" de selección de "Vertex" (los tres puntos rojos) y seleccione como antes, la punta, siempre el mismo. Pero esta vez, arrastra el eje "Z" hacia abajo, para conseguir una propina para todos los efectos: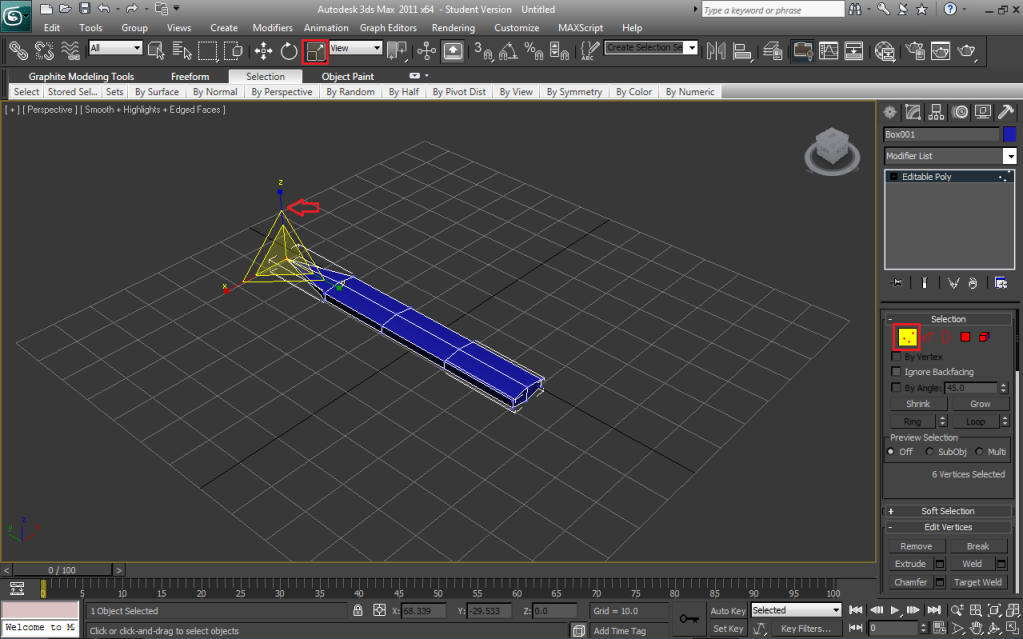
10 - Ahora en la barra de la izquierda y en la "Selección", haga clic en el cubo y seleccionar nuestra caja de texto, hacer clic en cualquier lugar. Ahora para hacer nuestra hoja "fuerte" arrastre hacia abajo el eje "Z" hasta obtener el resultado que desea:
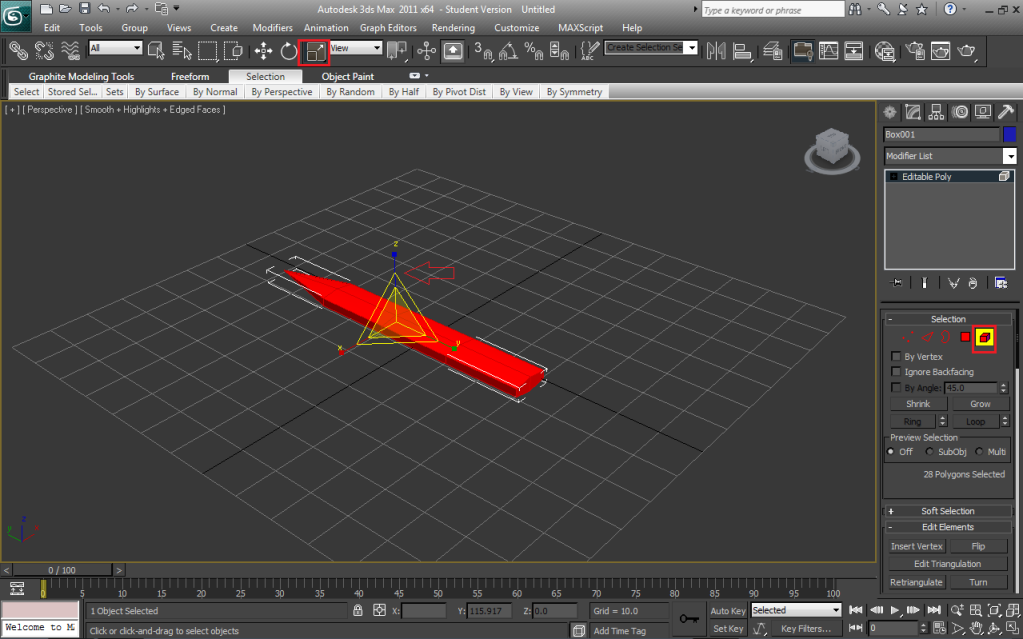
11 - Vamos a volver a seleccionar "Vertex" (los tres puntos rojos), por otra parte que seleccione la opción "Seleccionar y mover". Mantenga presionada la tecla CTRL y seleccione los vértices se muestra en la imagen:
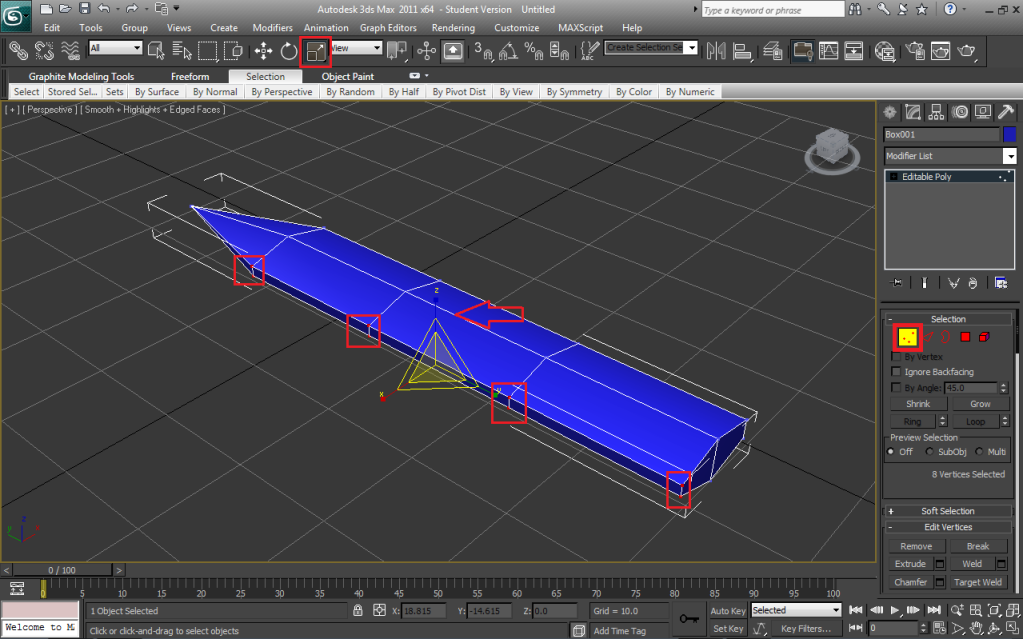
Ahora arrastra el eje "Z" hacia abajo, hasta que los bordes se unen. Hacer lo mismo desde el otro lado, convirtiendo la figura con CTRL + R Bueno, en este punto usted debe tener un resultado similar:
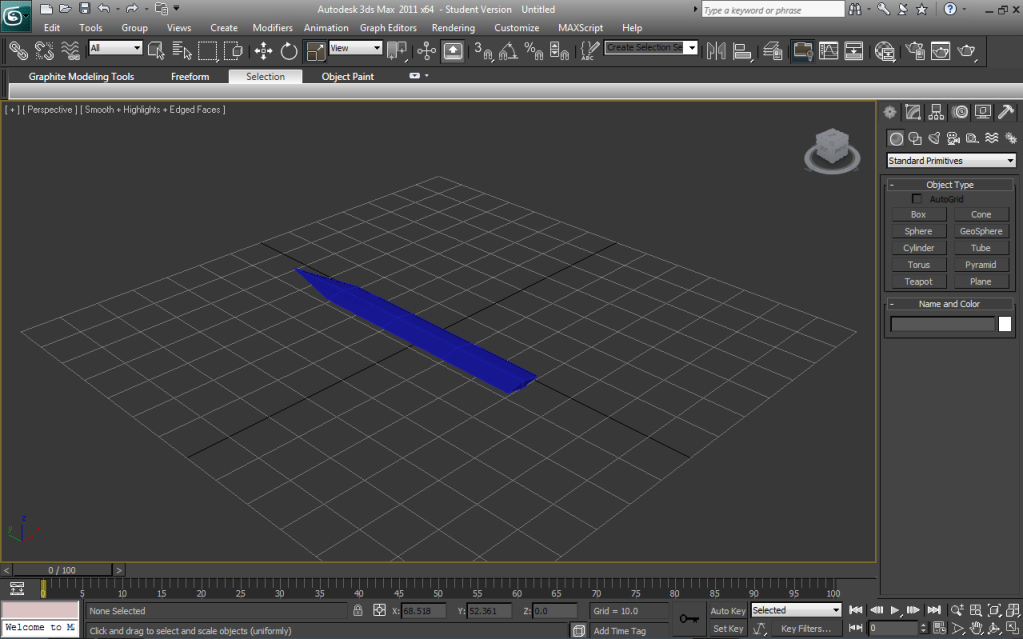
12 - Ahora tenemos que preocuparse de hacer la hoja más realista:

Si modifica este material en barras, así, de lo contrario, será suficiente, como se muestra en la barra a la derecha, arriba, vaya a la pestaña "Modificar" en el menú desplegable y haga clic en la "Lista de modificadores". Desplácese hacia abajo para comprobar la "MeshSmooth"

13 - Una vez hecho clic podrás ver la hoja que se ha vuelto más "suave":

14 - Ahora, por supuesto, vamos a crear un identificador de nuestra espada. En la barra de pestañas Haga clic en "Crear". Vamos a ganar el menú que habíamos visto al principio, cuando tuvimos que crear el cuadro. Hemos elegido esta vez, sin embargo, un cilindro ("cilindro").

15 - Ahora tengo que dar la vuelta. Para ello vamos a ir en la barra de menú superior y haga clic en "Seleccionar y rotar". Se le presentará una esfera que rodea el cilindro y los tres ejes de colores. Haga clic y arrastre el eje de la dimensión de "Z" y la tapa de la 90 °:

16 - En la barra superior, donde hay "Seleccionar y rotar" a la izquierda, seleccione "Seleccionar y mover". Empuje el cilindro para que se adjunta a la hoja (acuérdese de mover también el eje "Z", se puede ejecutar más fácilmente si se cambia el punto de vista centrado girando a medida que avanza el mango). En resumen, la primera calada del eje "X" e "Y" para moverse por el suelo, a continuación, utilizando el eje "Z" (azul) del centro a lo largo de la altura:

17 - Ahora seleccione en la barra superior "Escala Seleccionar y uniforme", seleccione el cilindro, arrastrando horas del eje "Z" por el aplastamiento:
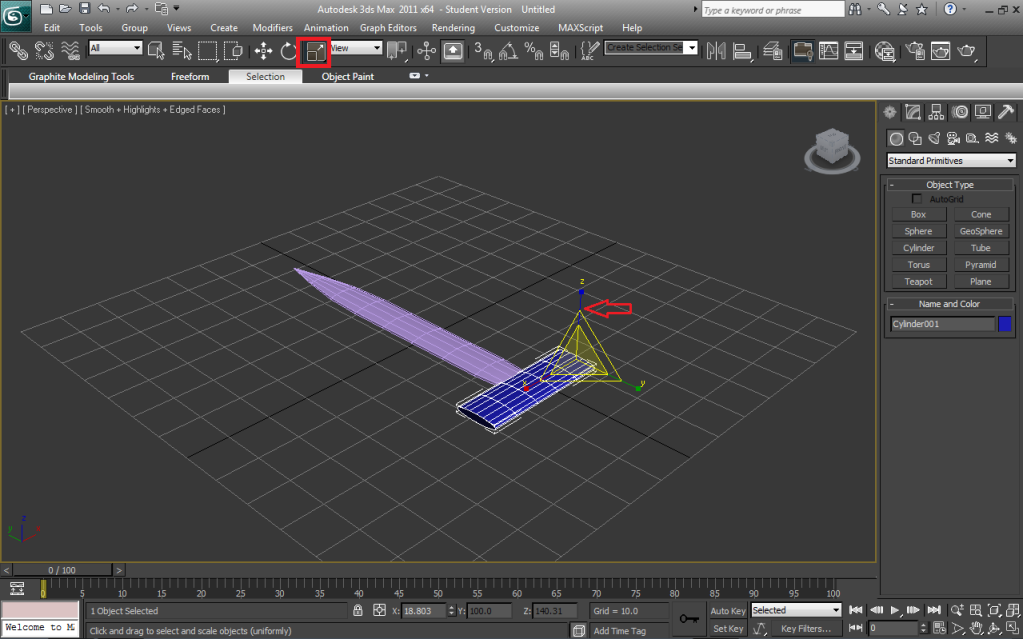
18 - Ahora moviendo el ver, usar las teclas CTRL + R y CTRL + P tratar de llegar a un punto de vista similar:
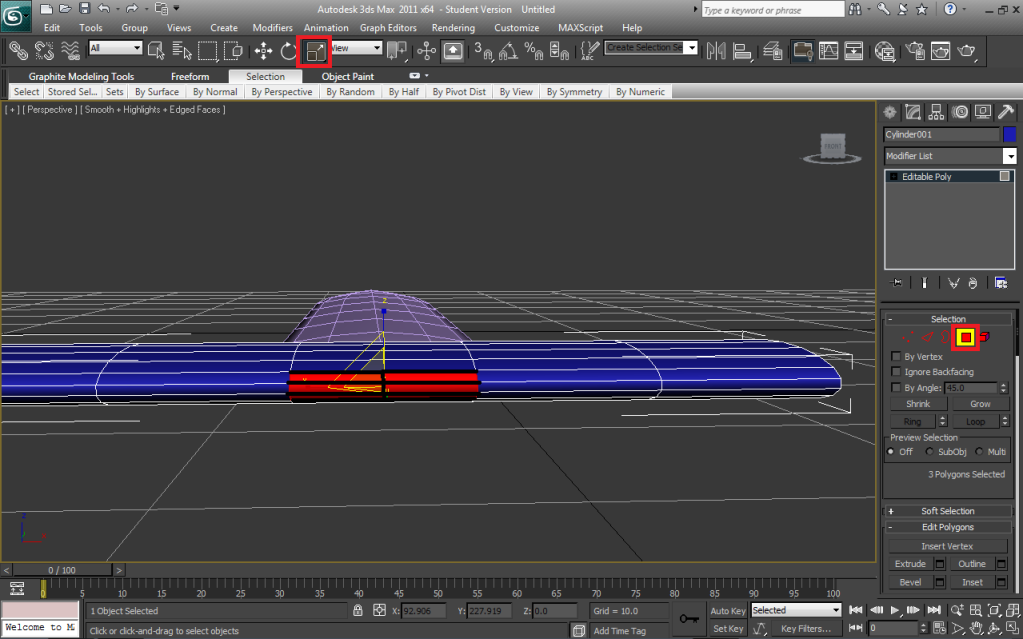
Como se muestra en la pantalla, justo debajo de "Selección", seleccione la casilla (perdón por el riptezione) "polígono" (cuadrado rojo), entonces la barra superior seleccionar la herramienta "Escala Seleccionar y uniforme". Manteniendo pulsada la tecla Ctrl selecciona el 2-4-6-8 (dependiendo del tipo de cilindro y su relación de compresión) plazas. Pulse el botón "Eliminar" para lograr un efecto como este:
19 - Bueno, ahora en la "selección", seleccione la casilla (perdón por el riptezione) "frontera" (la línea curva roja) y seleccione el borde de donde cortar. Por encima de la barra superior, seleccione "Seleccionar y mover"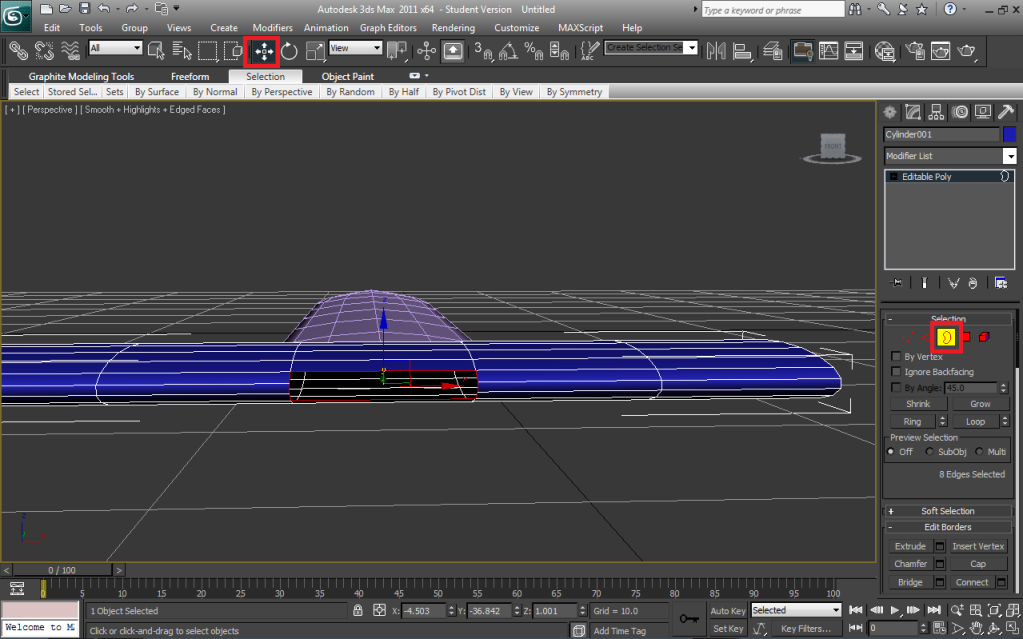
20 - Manteniendo pulsada la tecla "Shift" arrastre en el eje "Y" en la dirección opuesta del mango. Esto creará un nuevo "apéndice":

21 - pulido del mango también (ver paso 12):
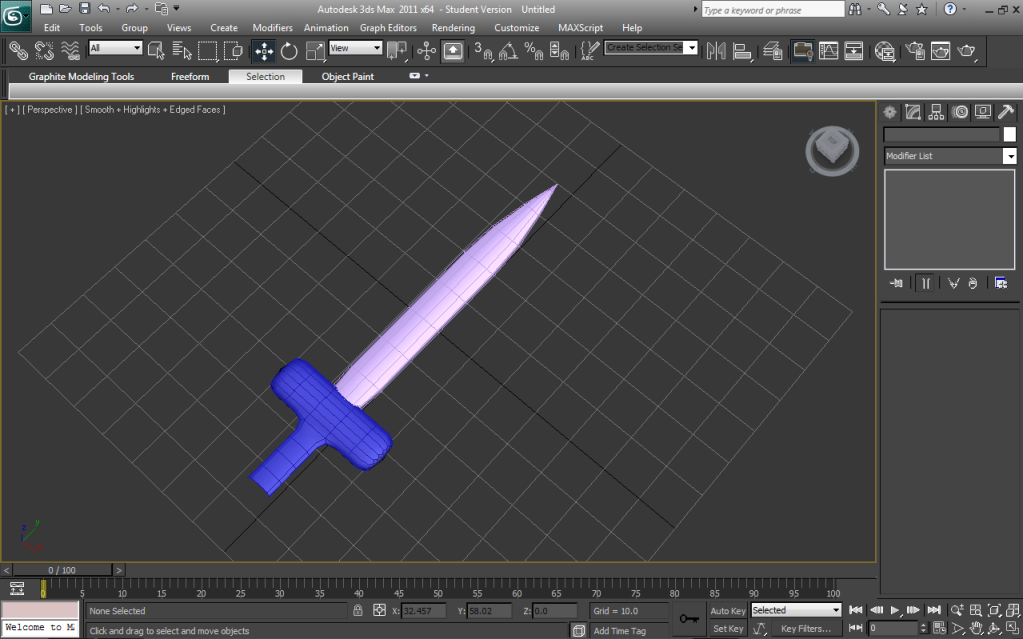
22 - Ahora que la hoja más atractivo. (Para seleccionar las diferentes figuras que acabamos de pasar en el campo en el menú de la derecha, seleccione la pestaña de "modificar" y luego haga clic sobre el objeto deseado) seleccionar nuestra hoja. Vea el paso 12. En lugar de "MeshSmooth" pero esta vez seleccione "Latex". En la misma barra en la parte inferior se encuentra la "puntales", desde aquí se puede establecer el tipo y la cantidad de segmentos. No será algo así como:
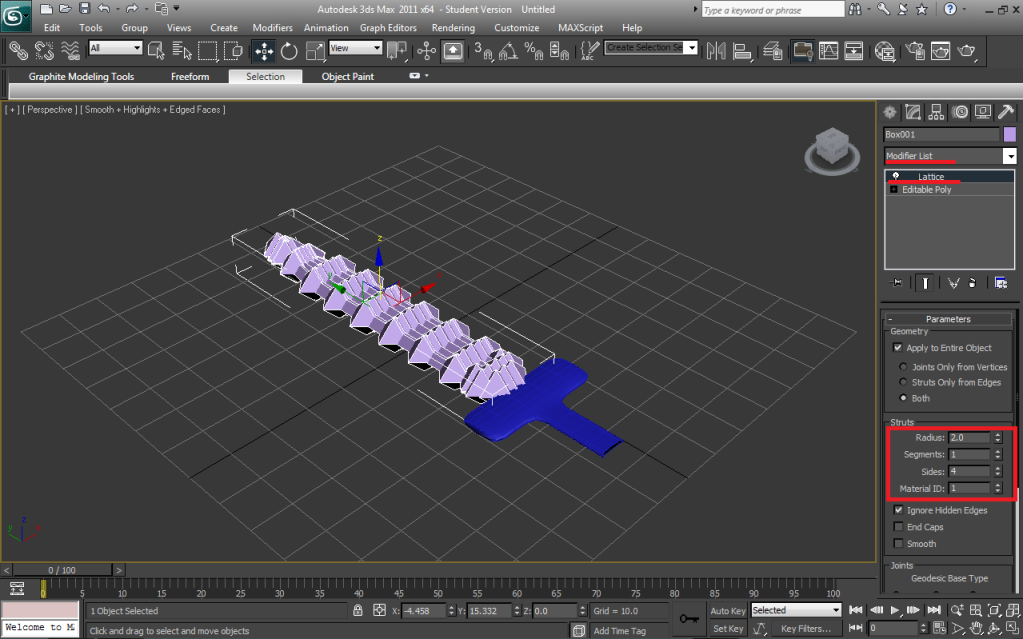
23 - Ir a la barra superior y haga clic en "Escala Seleccionar y uniforme", arrastre la barra de la "Y" y la hoja alargada. Del mismo modo también se puede espesar o fina hierba, moviendo el eje "Z":
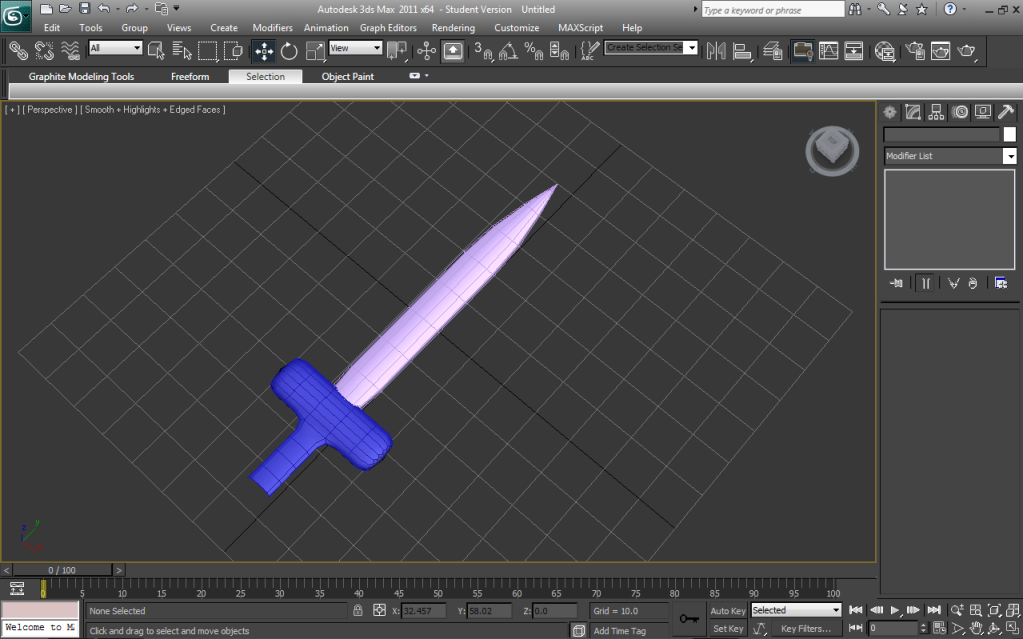
24 - Usted puede hacer lo mismo con el mango, y posiblemente en la barra superior seleccionando la opción "Seleccionar y mover" se puede ajustar la posición:

25 - haga clic derecho en el mango y hacer "Convert to" "Editable Poly". Ven un menú con el que probablemente ya un poco más familiar. Haga clic en "Vertex" (los tres puntos rojos), la barra superior, seleccione "Escala Seleccionar y uniforme". Zoom en el asa y seleccionar la parte superior del mango como se muestra en la pantalla:

A continuación, arrastre el eje "Z" hacia abajo, se obtiene un efecto similar (ver arriba).
26 - Vamos a crear una caja, (véase la explicación sobre cómo hacerlo). Lo ponemos como un mando, movimiento en el suelo (a ver explicación anterior). El "pulido" mediante la aplicación de la "MeshSmooth" (ver explicación sobre cómo hacerlo). Vamos a conseguir un efecto similar:
27 - para disfrutar de la belleza de más alejar la imagen, haga clic en "G" para ocultar la cuadrícula, y mira

En este punto también puede crear armas de usted, dando rienda suelta a su imaginación! La guía de vídeo también se explica cómo configurar el mango de nuestra arma. Si no, no hay ayuda, y luego el arma aún no está debidamente impugnada a pesar de su posición luego 0,0,0 para exportar, haga clic en "modelos" (en la columna de la izquierda en la que hay varios entradas), y desmarque la opción "Mover a origen". De esta manera usted puede estar seguro de que su arma se creará correctamente!
Inforge
-
Buena guia +1 por tu trabajo!
-
Buen trabajp +1
-
hermoza guia +1